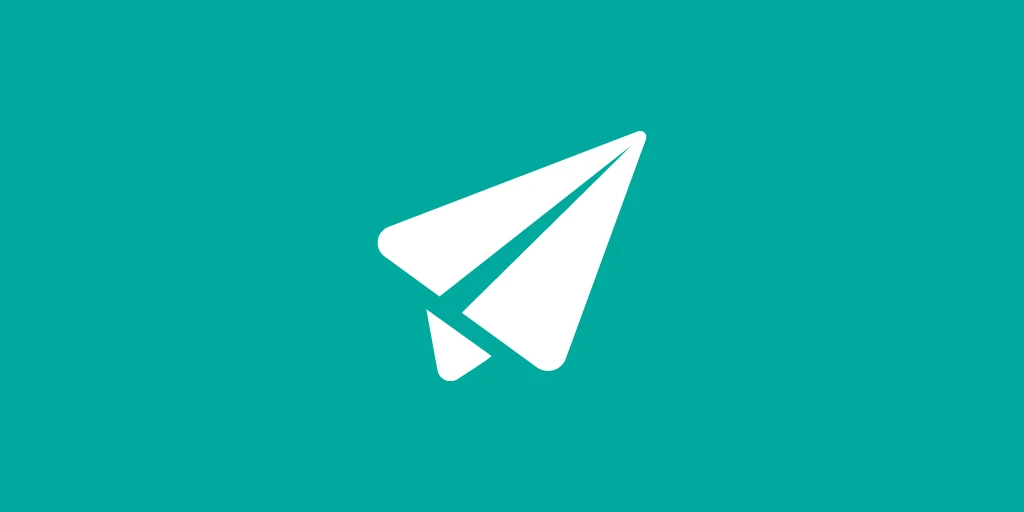
A continuación vamos a ver cómo enviar a través de Outlook Express un boletín o emailing a una pequeña base de datos. Lo primero será arrancar el programa, para ello hacemos clic en "Inicio > Programas > Outlook Express".
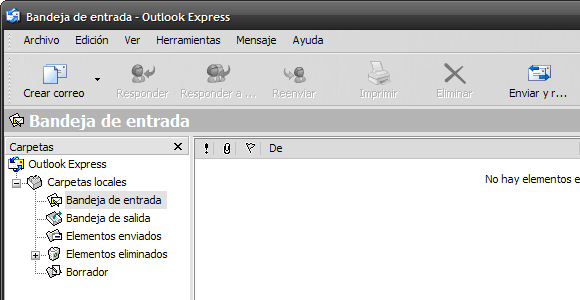
Una vez hayamos iniciado el programa, hacemos clic en "Crear correo".
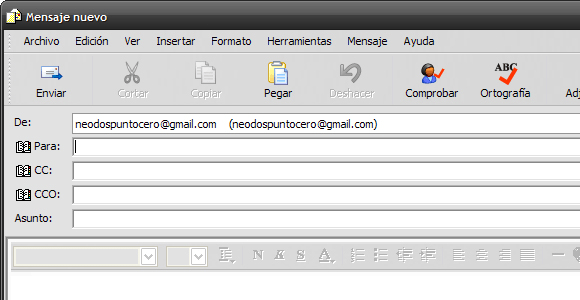
Después, hacemos clic en "Ver" > "Todos los encabezados" y en "Modificar código fuente". La primera opción nos mostrará además del campo "De", "Para", "CC" (con copia) y el "Asunto", el campo "CCO" (con copia oculta), el cual necesitaremos posteriormente.
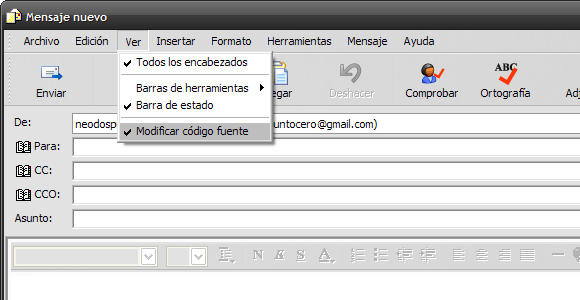
Y la segunda opción "Modificar código fuente" nos permitirá copiar nuestro código HTML en el mensaje. En la parte inferior del mensaje, ahora se muestran tres pestañas: "Modificar", "Código Fuente" y "Vista Previa".

En la primera de ellas, "Modificar", podremos editar el mensaje en vista diseño. En "Código fuente" podremos editar el mensaje escribiendo directamente el código HTML o como será nuestro caso copiando y pegando el código previamente creado, y por último la "Vista previa" que nos mostrará una previsualización de cómo se verá el mensaje. Normalmente al cambiar de la pestaña "Vista previa" a "Modificar" hay grandes variaciones en el diseño, sin embargo, la "Vista previa" nos da la reproducción más exacta de cómo se verá el mensaje.
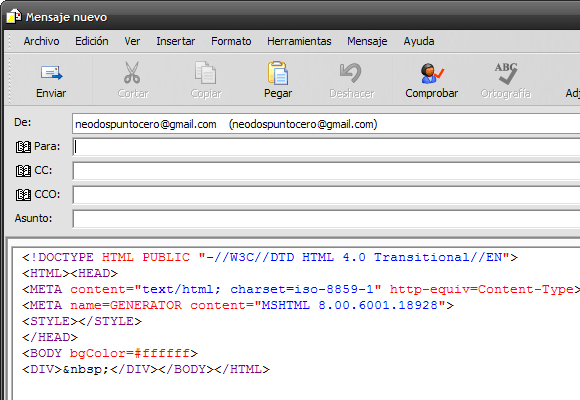
Pero antes de copiar y pegar nuestro código HTML, haremos un pequeño cambio en la configuración por defecto de Outlook para evitar que se envíen las imágenes empeladas en nuestro diseño como archivos adjuntos, ya que esas imágenes estarán alojadas en un servidor.
En Outlook (no en el mensaje que hemos creado nuevo), hacemos clic en "Herramientas" > "Opciones".
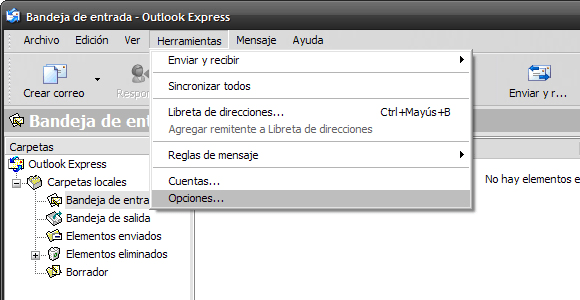
Se nos abre un cuadro de diálogo "Opciones" dividido en pestañas. Hacemos clic en la pestaña "Enviar" y luego clic en "Configuración de HTML".
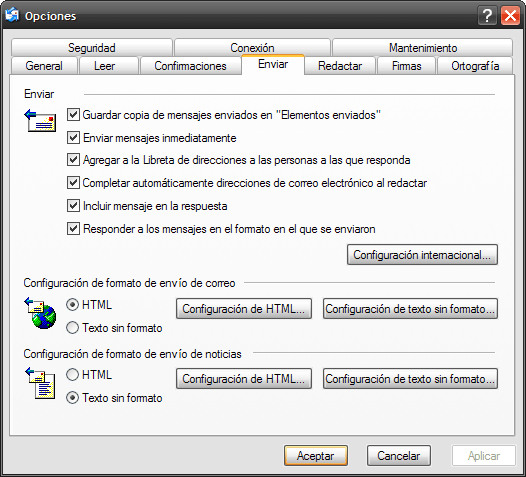
Desactivamos la casilla de verificación "Enviar imágenes con los mensajes".
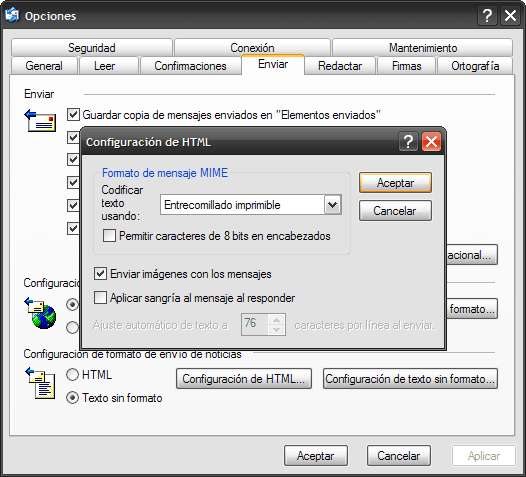
De lo contrario, todas las imágenes utilizadas en nuestro diseño se enviarían como archivos adjuntos de nuestro mensaje. Una vez desactivada esta opción, clic en "Aceptar" para cerrar este cuadro de diálogo y nuevamente clic en "Aceptar" para cerrar el cuadro de diálogo anterior "Opciones".
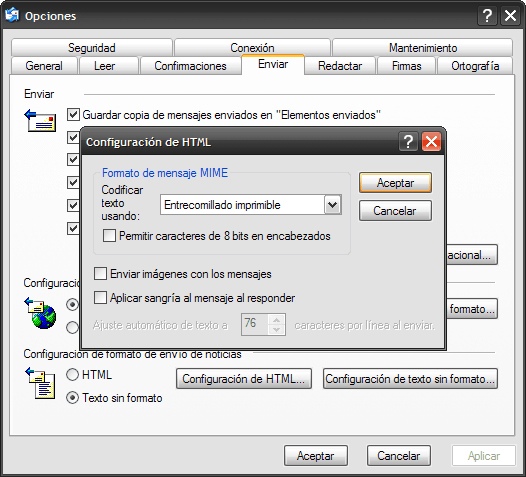
Ahora abrimos nuestro emailing o boletín, por ejemplo a través de un navegador Web. Yo lo abriré con Internet Explorer porque tiene una opción para este tipo de envío, que me resulta cómoda, pero más adelante veremos este paso con cualquier otro navegador.
Hacemos clic en "Archivo" > "Enviar" > "Página por correo electrónico".
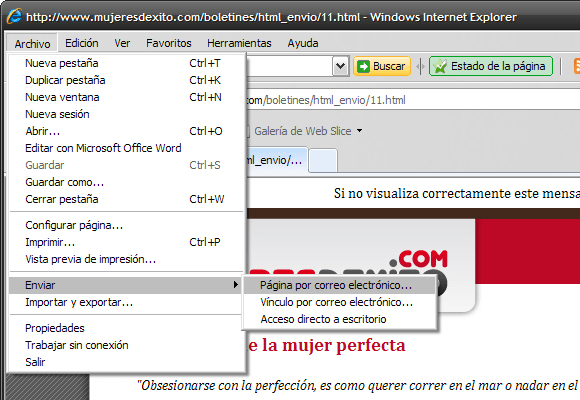
Si nuestro programa por defecto para el envío de correo electrónico es Outlook Express, se nos abrirá un nuevo mensaje con nuestro código HTML.
Para comprobar cuál es el programa de correo configurado por defecto, puedes hacer clic con el botón derecho del ratón sobre el icono de Internet Explorer, se abrirá un cuadro contextual, clic en "Propiedades". A continuación se mostrará un cuadro de diálogo: "Opciones de Internet", compuesto por varias pestañas, haz clic en "Programas", contiene un listado con los programas configurados por defecto para realizar determinadas tareas, como el envío de correo electrónico.
Ya tenemos nuestro boletín en un nuevo mensaje de correo.
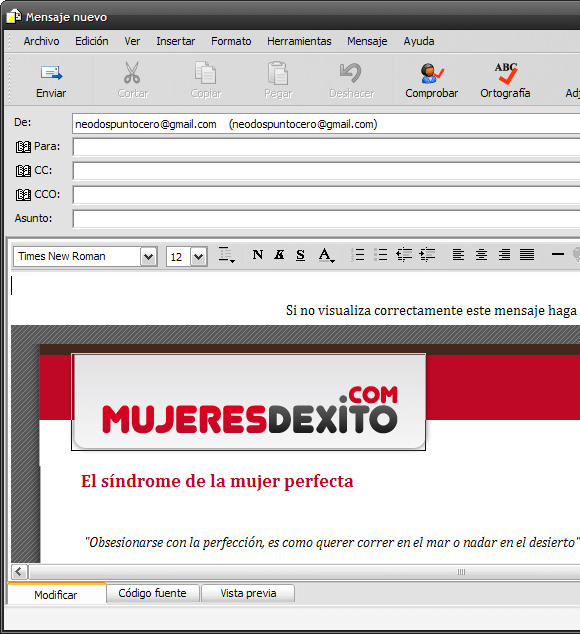
Pero antes de enviarlo, cambiaremos a la pestaña "Código fuente" donde eliminaremos una línea de código que nos ha añadido IE, se trata de un <DIV> como puedes ver en la siguiente imagen, produciendo un espacio que no existía en nuestro diseño original. Puedes comprobarlo en la pestaña "Vista previa".
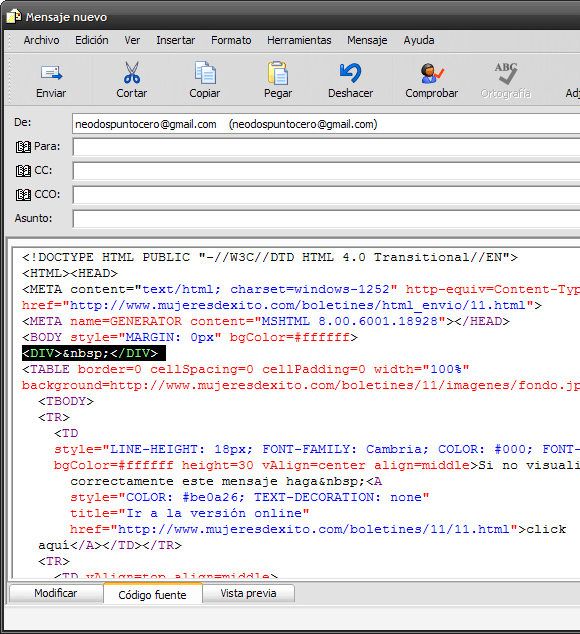
Lo seleccionamos y lo eliminamos.
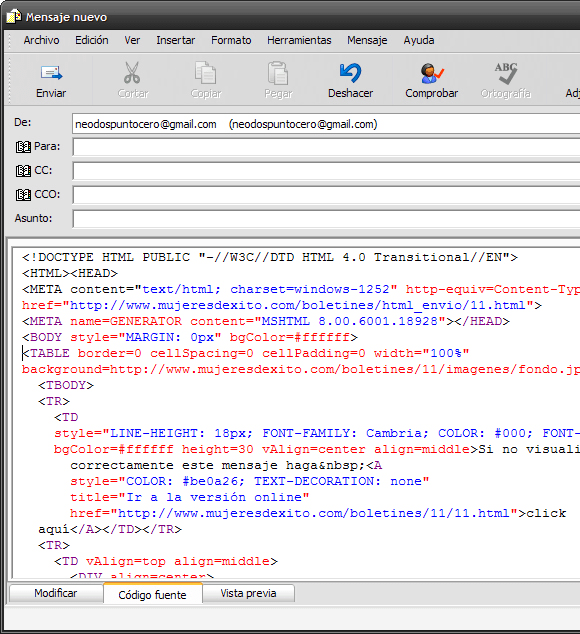
Cambiamos a la pestaña "Vista previa" para comprobar su correcta visualización.
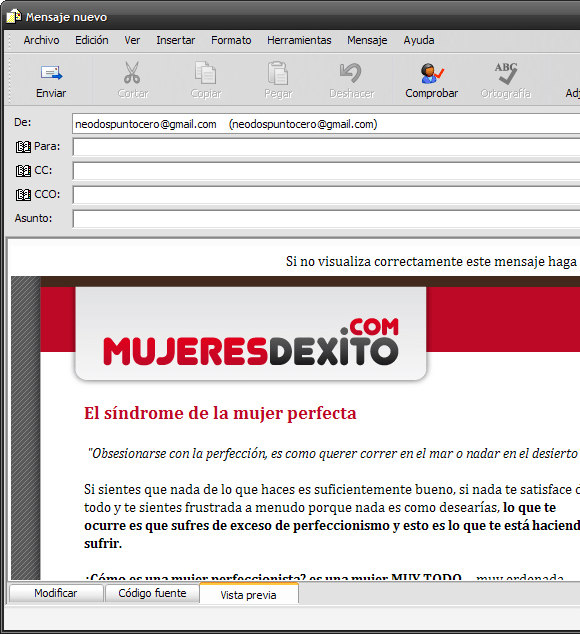
Una vez comprobado que todo está correcto, rellenaremos los campos "Para", "CCO" y "Asunto". En el campo "Para" haremos coincidir la dirección del destinatario con la del remitente, es decir, será la misma que "De" (nos lo enviaremos a nosotros mismos) y en "CCO"* añadiremos un máximo de 100 direcciones de correo en cada envío. Si nuestra base de datos está compuesta por 1000 direcciones**, tendremos que repetir el proceso 10 veces, incluyendo en cada uno 100 direcciones de correo distintas en el campo "CCO".
*Cuidado: utilizamos el campo "CCO" (con copia oculta) y no "CC" (con copia), para evitar que otros destinatarios puedan ver las direcciones de correo incluidas y así evitar el SPAM; además de cumplir con la LOPD (Ley Orgánica de Protección de Datos).
**No se recomienda emplear este método para una base de datos mayor de 1500 direcciones de correo ya que podría identificarse nuestra cuenta de email como spammer y ser bloqueada.
Y por último, añadiremos el campo "Asunto".
Como hemos dicho anteriormente, también podremos copiar y pegar directamente nuestro código HTML en la pestaña "Código fuente". Abrimos nuestro boletín en cualquier navegador, por ejemplo Chrome, hacemos "Ctrl + U" para ver el código fuente:
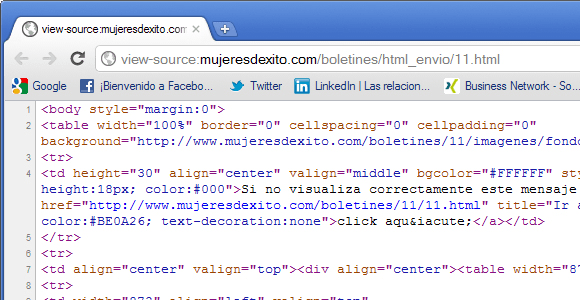
Y hacemos "Ctrl + A" para seleccionar todo, después "Ctrl + C" para copiarlo.
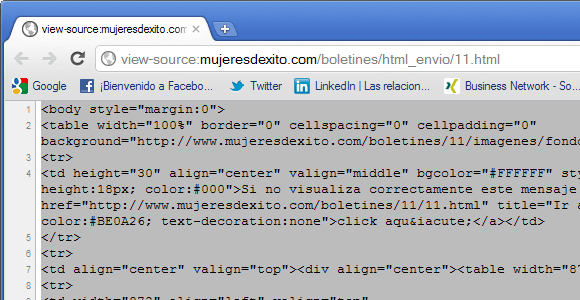
Volvemos a Outlook Express, clic en "Crear correo", nos vamos a la pestaña "Código fuente"; seleccionamos el código y lo borramos.
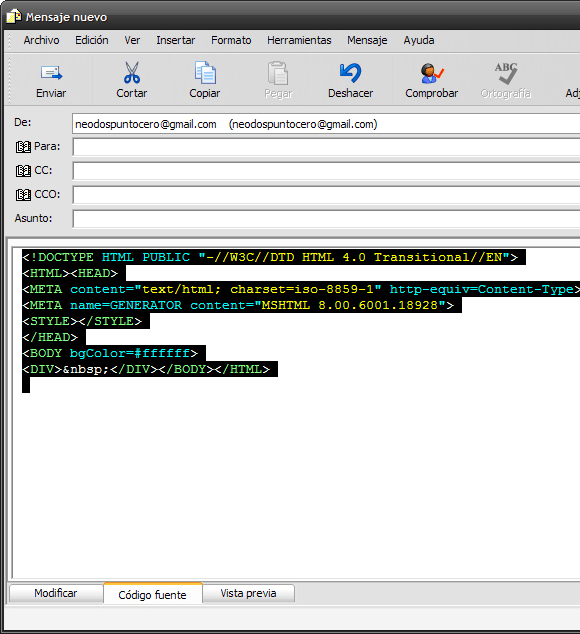
Ahora hacemos "Ctrl + V" para pegar el código HTML de nuestro boletín.
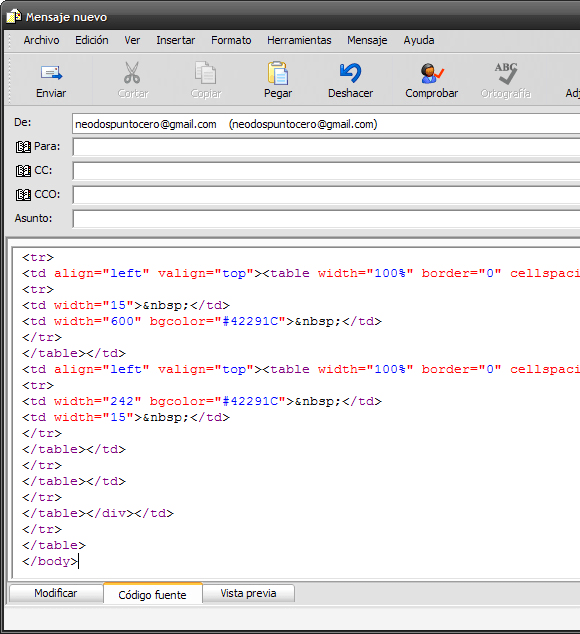
Una vez hecho esto, y repitiendo los pasos ya explicados anteriormente, tenemos listo nuestro boletín para ser enviado a nuestra pequeña base de datos.









0 Comentarios